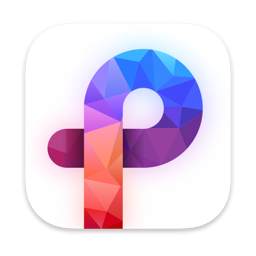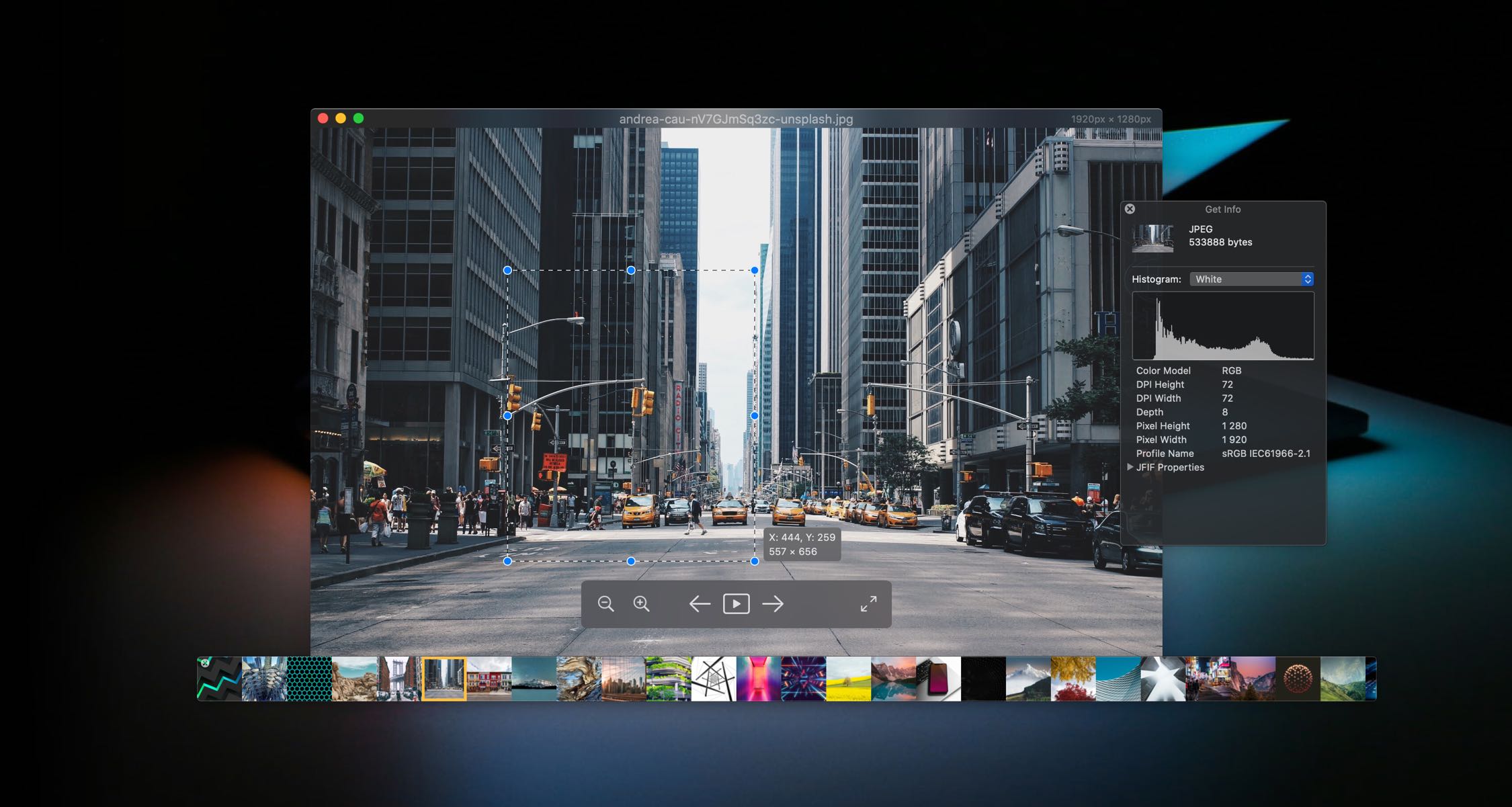How to change the default Mac app for specific image types?
July 18, 2020
Follow these steps to change image files associations in macOS:
- Right-click on an image that uses the file type you'd like to change the default for. For example, one with a .jpg or a .png extension.
- Click on "Get Info" in the pop-up to show a window with file details.
- Click "Open With" to expand the setting.
- Select "Pixea" or any other image viewer from the list.
- Click "Change All...".
Why is this process so complicated and has to be repeated for every image type?
Some apps may offer an option to automatically change the default app for file types they support. These are mostly apps that are distributed outside the App Store. Apple requires that every single app that is distributed via the App Store should be sandboxed. Sandboxing limits some capabilities of an app and makes it impossible to perform some actions on the user's behalf. However, sandboxed apps are more secure and usually cannot do any harm to the system. But this safety comes at a cost.
Sandboxing is also the reason why some apps may ask you to grant access to a specific file or folder. Pixea tries to store authorization info to avoid asking for permissions multiple times. Though, macOS may revoke this access at some point. This is true for the latest releases of macOS. Apple is working very hard to keep your data private and even some system apps may ask you for a specific permission.